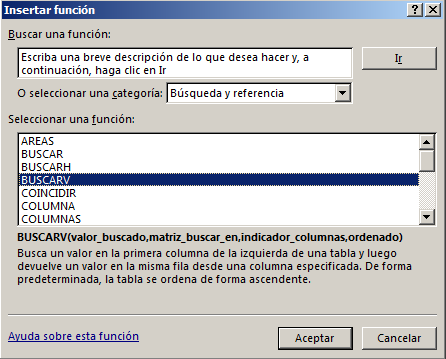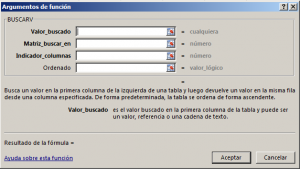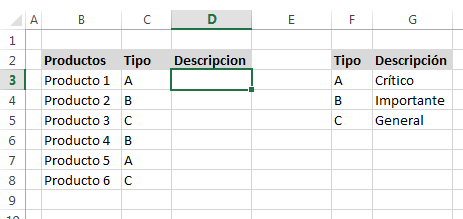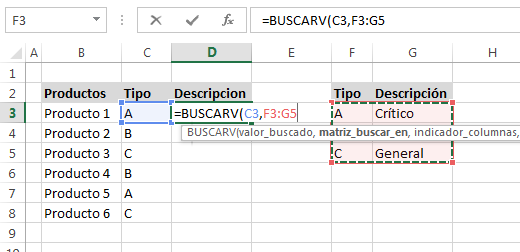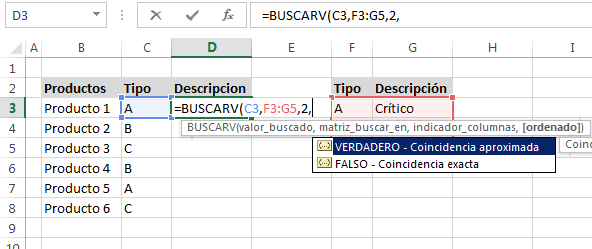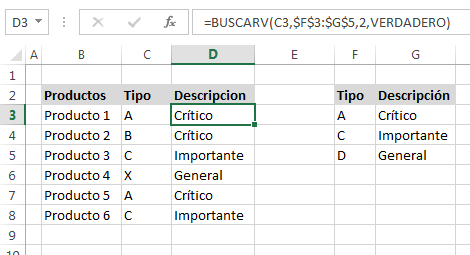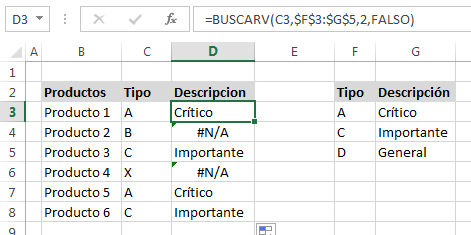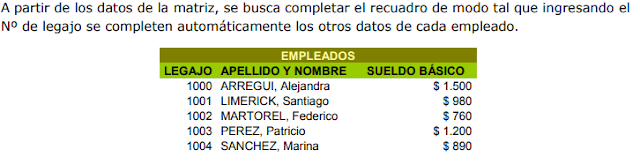Octava Guía y Taller de Avanzado Hojas de Cálculo
Macros en Excel
Las Macros en Excel son un conjuntos de instrucciones que se ejecutan de manera secuencial por medio de una orden de ejecución, claro esta que una Macro puede invocar a otras, logrando de esta forma obtener operaciones cada vez mas complejas.
En el caso de Excel el lenguaje empleado para el uso de Macros es VBA (Visual Basic para Aplicaciones), Excel cuenta con un "Editor de Visual Basic" o también conocido como "Editor de VBA" que permite la creación, y/o mantenimiento de las Macros que se tengan disponibles.
¿Para qué sirve una Macro en Excel?
Las Macros en Excel son útiles entre otras cosas por que permiten la automatización de tareas repetitivas, por ejemplo si se da cuenta que todos lo días se encuentra creando la misma tabla dinámica (pero con distintos datos), o colocando el mismo formato a una hoja, entonces es el momento de automatizar dicha labor por medio de Macros.
Crear una Macro:
El punto fuerte a favor del uso de Macros, es que es sencillo de aprender a crearlas y ejecutarlas, crear Macros es simple, y se puede llegar a ahorrar mucho tiempo remplazando aquellas tareas repetitivas por Macros que usted mismo haya creado, uno de los primeros pasos para acercarse al uso de Macros puede ser el comenzar a utilizar el Grabador de macros
Clic en el siguiente link
https://www.youtube.com/watch?v=cMKdXk4be3E