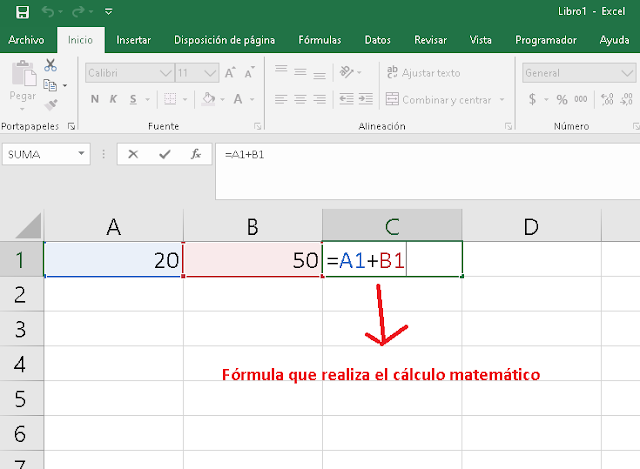Tercer taller y guía
creación de funciones
y gráficos usando Microsoft
Excel
GRÁFICOS
Los gráficos se usan para presentar series de datos numéricos en formato gráfico y así facilitan el análisis de grandes cantidades de información.
Tipos:
Gráficos de columnas:
Muestra los cambios que han sufrido los datos en el transcurso de un período de tiempo determinado o ilustra las comparaciones entre elementos.
Muestra los cambios que han sufrido los datos en el transcurso de un período de tiempo determinado o ilustra las comparaciones entre elementos.
Gráficos Circulares:
Muestran el tamaño proporcional de los elementos que conforman una serie de datos, en función de la suma de los elementos. Siempre mostrará una única serie de datos y es útil cuando se desea destacar un elemento significativo.
Gráficos de Barras:
Ilustran comparaciones entre elementos individuales.
Ilustran comparaciones entre elementos individuales.
Gráficos de áreas:
Destacan la magnitud de los cambios con el transcurso del tiempo.
Destacan la magnitud de los cambios con el transcurso del tiempo.
Gráficos Dispersión:
Muestran la relación entre los valores numéricos de varias serie de datos o trazan dos grupos de números como una única serie de coordenadas XY. Este tipo de gráfico se suele usar para datos científicos.
Muestran la relación entre los valores numéricos de varias serie de datos o trazan dos grupos de números como una única serie de coordenadas XY. Este tipo de gráfico se suele usar para datos científicos.
PASOS
- Digitar el siguiente ejercicio
- Seleccionar los datos (toda la tabla)incluyendo los títulos
| VENTAS 2020 | |
| EMPLEADO | VENTAS |
| Carlos Duarte | 2000000 |
| Jorge Gomez | 3500000 |
| Luis Pomar | 1200000 |
| Gloria oviedo | 4560000 |
| Karen Buitrago | 7000000 |
| Lola Mento | 2340000 |
| Lucia Suarez | 3000000 |
- Clic en la ficha Insertar
- Seleccionar el gráfico, ejemplo columnas
SALE EL GRÁFICO (Ejemplo columnas)
Configuramos el gráfico a nuestro gusto con la ficha Diseño y Formato.
El gráfico se puede mover con clic sostenido desde la mitad, también se puede ampliar o reducir desde las esquinas.
Cuando esta seleccionado el gráfico se activan tres nuevas fichas o dos (Según la versión del Excel), que permiten configurar el color del gráfico, el tipo de gráfico y efectos (3d, sombra... ), las fichas son: Diseño, Presentación y Formato
Gráfico configurado. A ustedes les queda mejor.