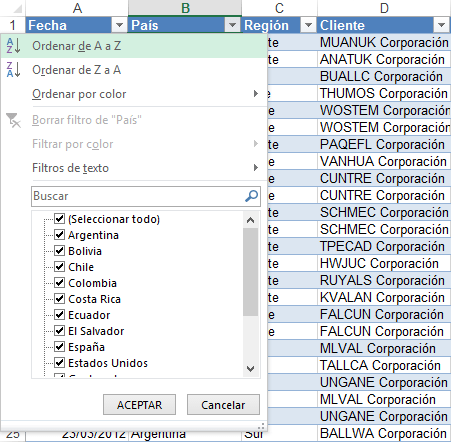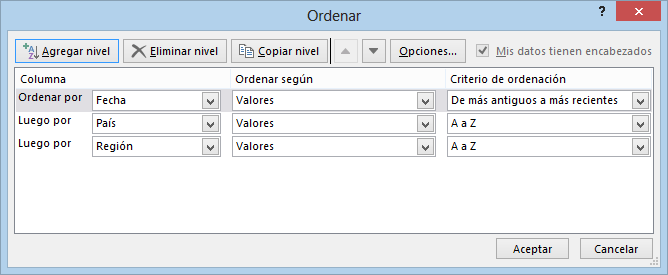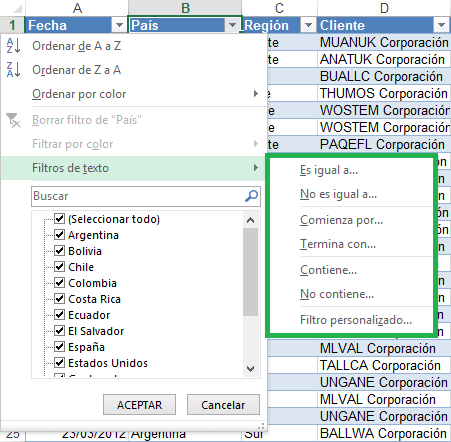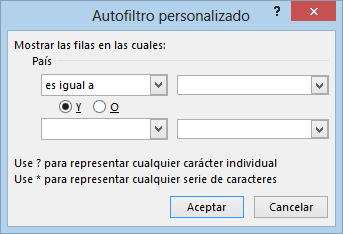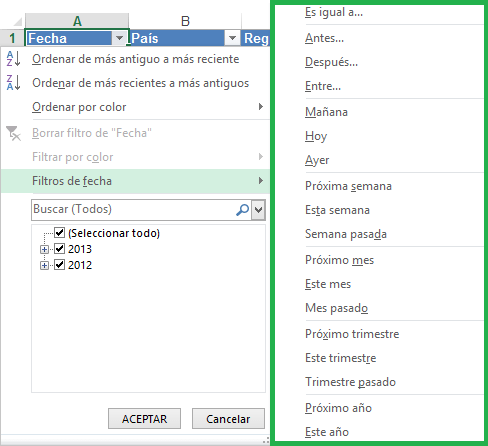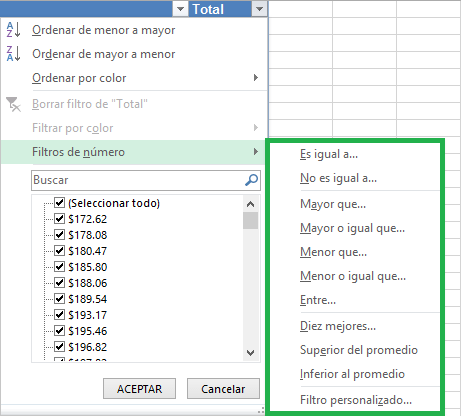CIUDAD ZONA VENTAS FORMA DE PAGO CATEGORIA
Medellin Norte $ 1.235.000 Contado Electrodomesticos
Medellin Norte $ 639.000 Tarjeta Electrodomesticos
Medellin Norte $ 621.000 Contado Informatica
Medellin Norte $ 1.259.000 Tarjeta Informatica
Medellin Norte $ 2.563.000 Contado Audio y Television
Medellin Norte $ 1.258.000 Tarjeta Audio y Television
Bogotá Sur $ 725.000 Contado Electrodomesticos
Bogotá Sur $ 2.563.000 Tarjeta Electrodomesticos
Bogotá Sur $ 1.258.000 Contado Informatica
Bogotá Sur $ 1.578.000 Tarjeta Informatica
Bogotá Sur $ 953.000 Contado Audio y Television
Bogotá Sur $ 2.359.000 Tarjeta Audio y Television
Ibagué Norte $ 1.259.000 Contado Electrodomesticos
Ibagué Norte $ 856.000 Tarjeta Electrodomesticos
Ibagué Norte $ 420.000 Contado Informatica
Ibagué Norte $ 2.853.000 Tarjeta Informatica
Ibagué Norte $ 1.933.000 Contado Audio y Television
Ibagué Norte $ 1.253.000 Tarjeta Audio y Television
Pereira Levante $ 3.215.000 Contado Electrodomesticos
Pereira Levante $ 1.253.000 Tarjeta Electrodomesticos
Pereira Levante $ 698.000 Contado Informatica
Pereira Levante $ 2.653.000 Tarjeta Informatica
Pereira Levante $ 1.588.000 Contado Audio y Television
Pereira Levante $ 996.000 Tarjeta Audio y Television
Cartagena Levante $ 1.254.000 Contado Electrodomesticos
Cartagena Levante $ 782.000 Tarjeta Electrodomesticos
Cartagena Levante $ 2.133.000 Contado Informatica
Cartagena Levante $ 1.120.000 Tarjeta Informatica
Cartagena Levante $ 1.258.000 Contado Audio y Television
Cartagena Levante $ 1.255.000 Tarjeta Audio y Television
Bucaramanga Sur $ 2.256.000 Contado Electrodomesticos
Bucaramanga Sur $ 598.000 Tarjeta Electrodomesticos
Bucaramanga Sur $ 1.256.000 Contado Informatica
Bucaramanga Sur $ 1.455.000 Tarjeta Informatica
Bucaramanga Sur $ 1.788.000 Contado Audio y Television
Bucaramanga Sur $ 2.120.000 Tarjeta Audio y Television