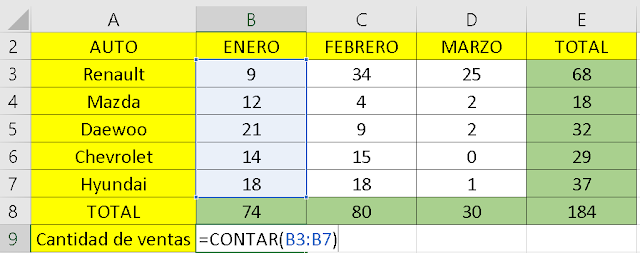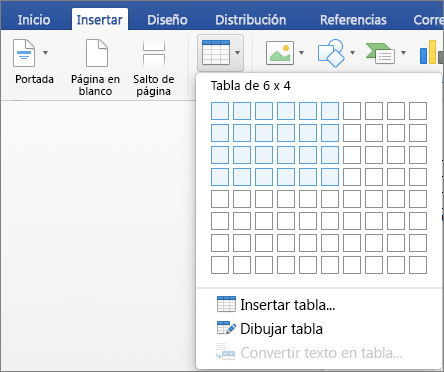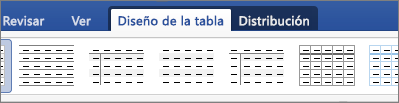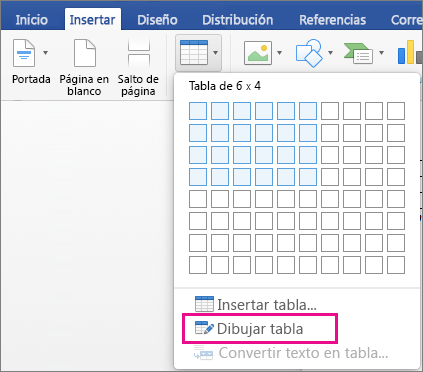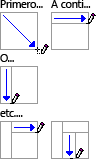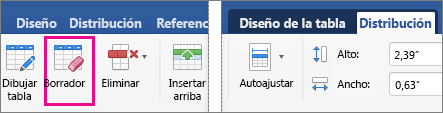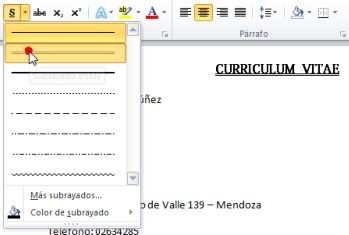Sexto Taller de Ofimática
Formato Condicional en Excel
Se utiliza para que, según el valor que tenga una celda, Excel aplique un formato especial o no. Lo utilizaremos para resaltar celdas dependiendo del valor que contengan, para resaltar errores en valores que cumplan una condición determinada...
Como aplicar el Formato Condicional
Primero tenemos que seleccionar las celdas a las cuales vamos a aplicar el formato condicional. Vamos a la ficha Inicio, al grupo Estilos, y pinchamos en Formato Condicional.- Aplicar formato a todas las celdas según sus valores
- Aplicar formato únicamente a las celdas que contengan
- Aplicar formato únicamente a los valores con rango inferior o superior
- Aplicar formato únicamente a los valores que estén por encima o por debajo del promedio.
- Aplicar formato únicamente a los valores duplicados.
- Utilice una fórmula que determine las celdas para aplicar formato.
Después en el apartado Editar una descripción de regla, debemos indicar las condiciones que tiene que cumplir la celda y la forma en la que se va a marcar, que será diferente dependiendo del tipo de regla que hayamos elegido. Luego le damos a Aceptar y se creará la regla. Así, cada celda que cumpla las condiciones se marcará.
Ahora vamos a encontrar las ventas mayores a $ 3.000.000 que las muestre con relleno color rojo claro.- Seleccionar los números
- Clic en la ficha Inicio-clic en formato condicional-Reglas para resaltar las celdas- Clic en Es mayor que...sale una ventana
- Digitar los datos que nos solicitan
- Aceptar
Muestra la información solicitada. Cualquier cambio que se le haga a las ventas se releja el formato.
Ahora vamos a realizar otro ejercicio.
- Borramos el formato de las celdas
1
- Aplicar formato a todas las celdas según sus valores
- Aplicar formato únicamente a las celdas que contengan
- Aplicar formato únicamente a los valores con rango inferior o superior
- Aplicar formato únicamente a los valores que estén por encima o por debajo del promedio.
- Aplicar formato únicamente a los valores duplicados.
- Utilice una fórmula que determine las celdas para aplicar formato.
- Aceptar
Muestra la información solicitada. Cualquier cambio que se le haga a las ventas se releja el formato.
Ahora vamos a realizar otro ejercicio.
- Borramos el formato de las celdas